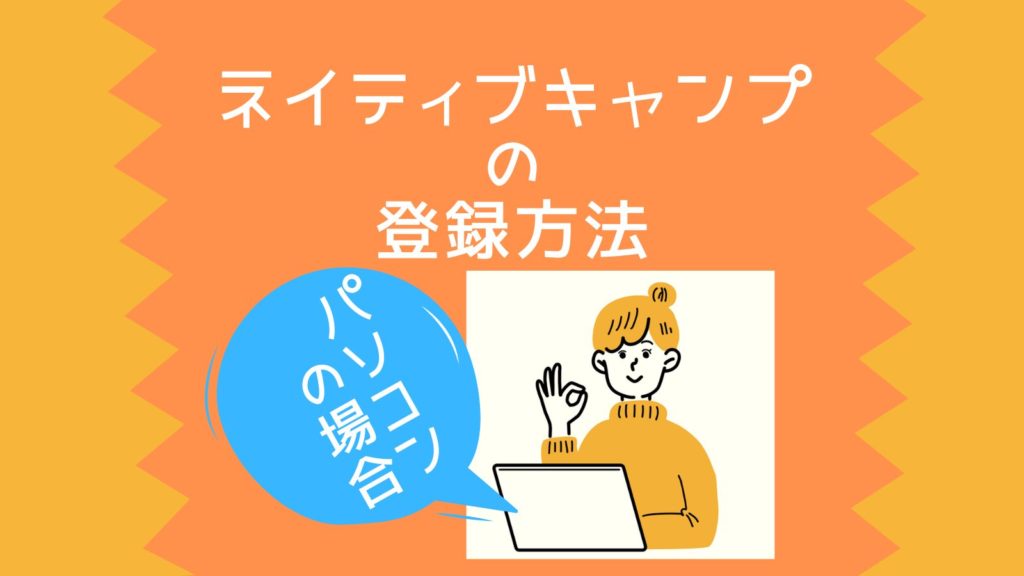ネイティブキャンプの無料体験のやり方を紹介します。
この記事では、パソコン(PC)から登録する方法とレッスン開始までのやり方を画像付きでわかりやすく解説していきます。
ネイティブキャンプの一週間無料トライアルだけをしたい人もこの手順で進めていけば大丈夫です。

もくじ(クリックでページに飛べます↓)
ネイティブキャンプの無料体験のやり方【パソコンから登録する方法】
ネイティブキャンプの一週間無料トライアルだけをしたい人もこのやり方から始めてください。
それでは、ネイティブキャンプの無料体験のやり方をパソコン(PC)からする方法を紹介します。
①ネイティブキャンプの公式サイトに行く
まず、登録するためにネイティブキャンプの公式サイトに行きます。
【こちらをクリックで公式サイトに行く】→ネイティブキャンプ![]()
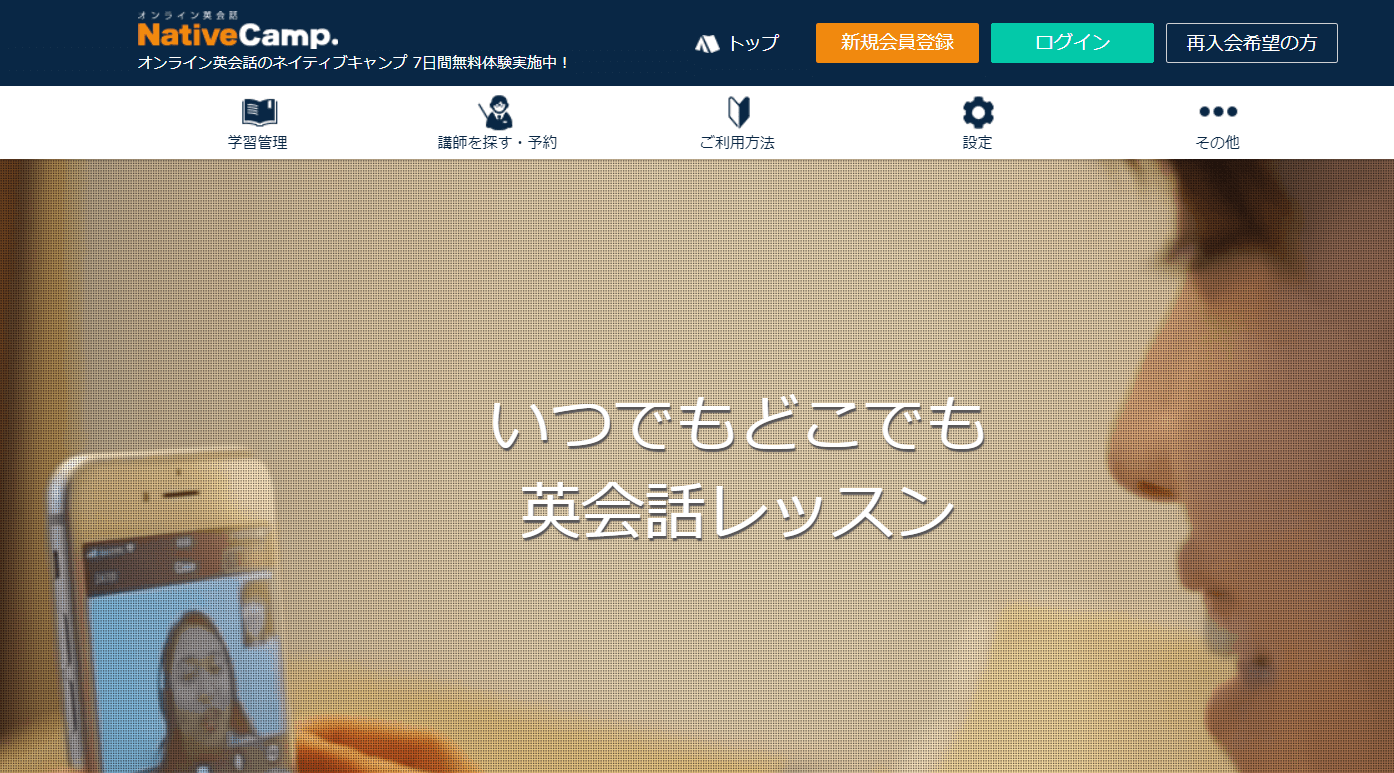
上のような画像が見えたらOKです!
次にいきましょう~~
②TOP画面上にある、「新規会員登録」をクリックする
新規会員登録ボタンは画面上の方にあります。
オレンジ色のボタンが見つかりましたか?
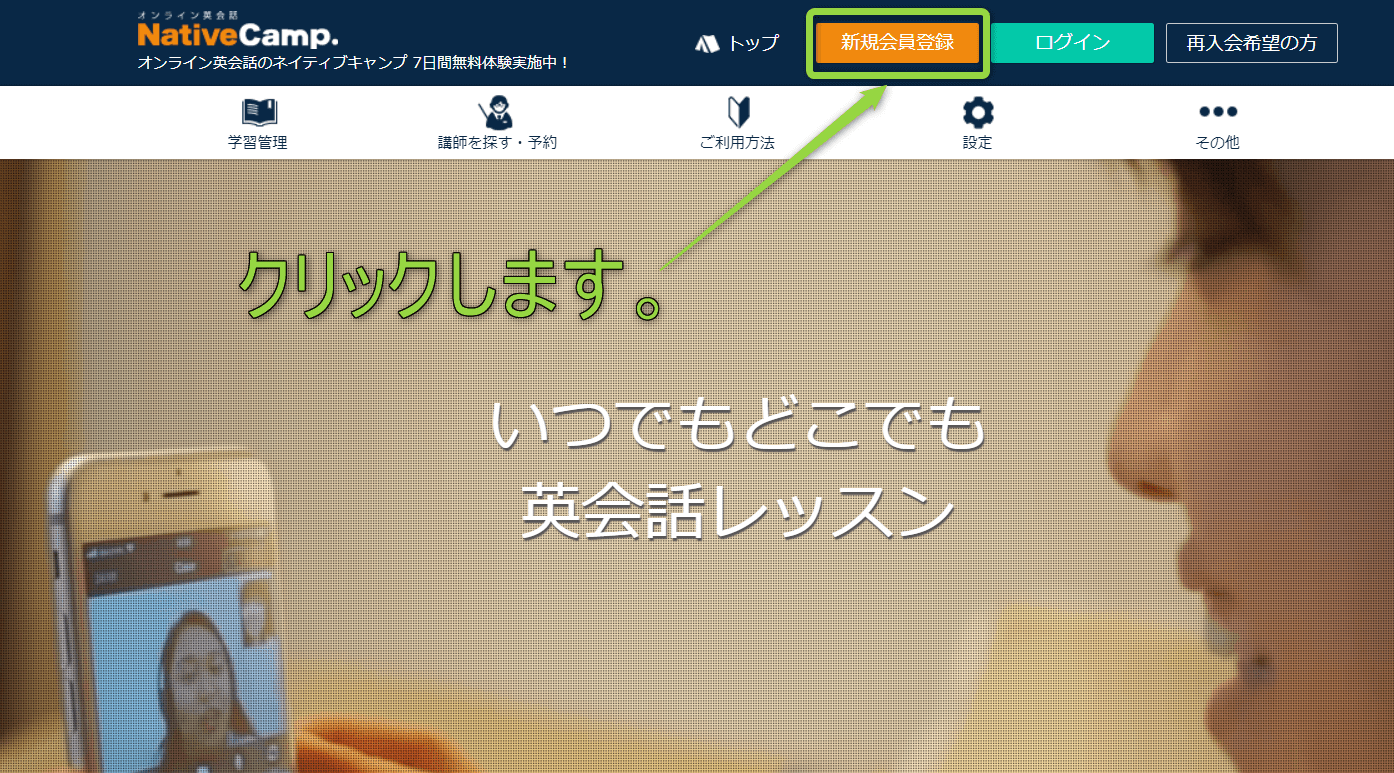
TOP画面上のオレンジ色の「新規会員登録」をクリックします。
ササっと次にいきますよ~~
③「新規会員登録」画面を確認する
ここから、いよいよ新規会員登録していきます。
無料トライアルまでもう少しです!
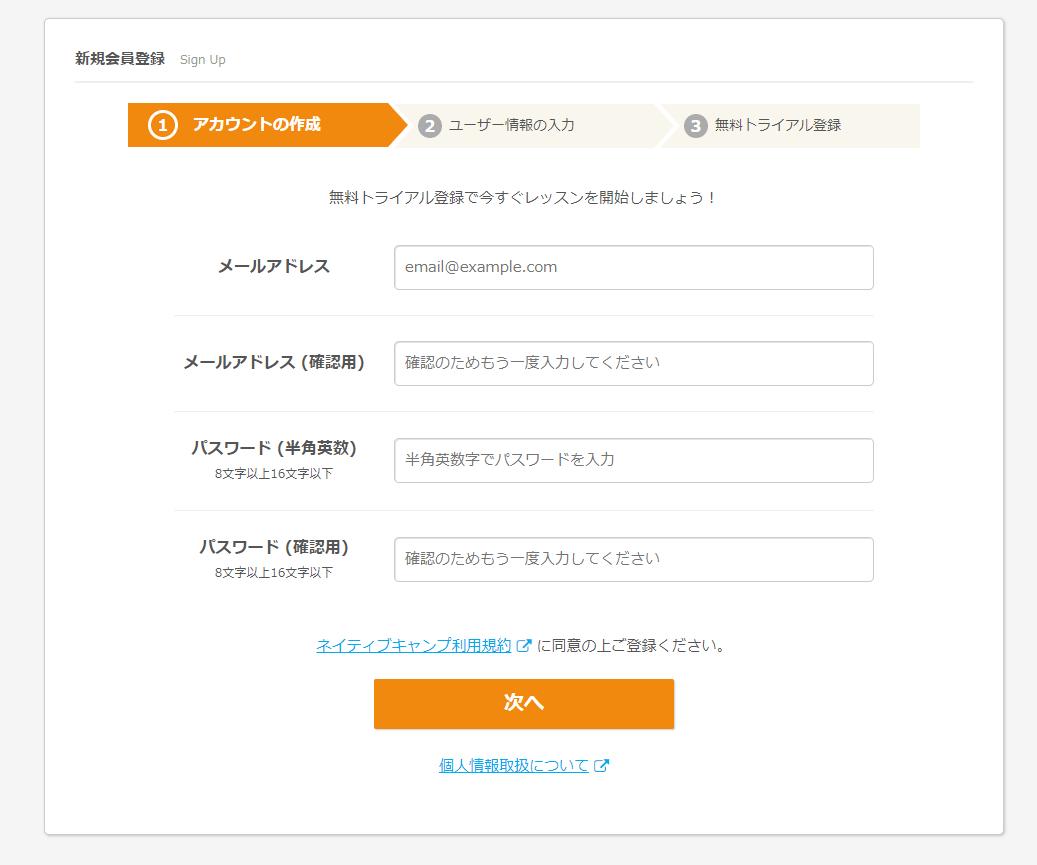
上記の画面に変わりましたか?
では、入力していきましょう。
④「新規会員登録」画面に①メールアドレス、②パスワードを入力する
「新規会員登録」画面に、①メールアドレス、②パスワードを入力していきます。
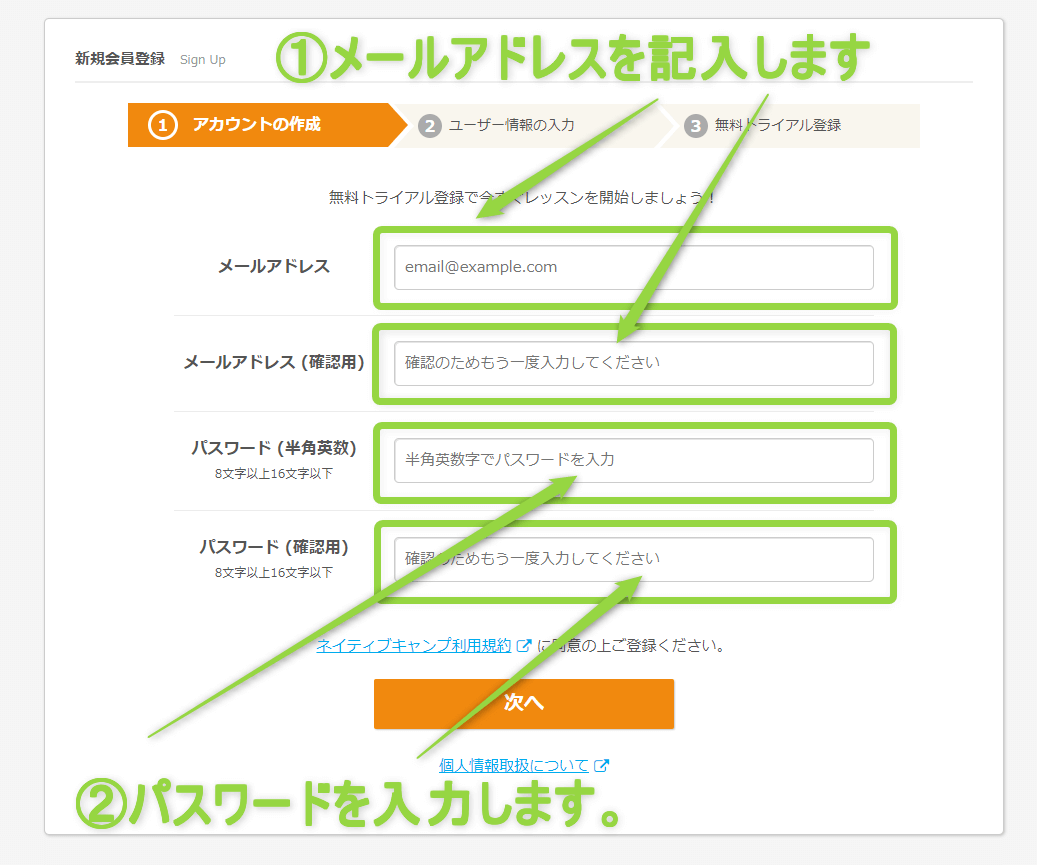
①メールアドレスはなんでもOKです。
わたしの場合、メールアドレスをGメールで登録しました。
メールアドレスを入力したら、次はパスワードを登録します。
②パスワードは自分で考えたものを登録します。
パスワードは半角英数で8文字以上16文字以下ならなんでもOKです。
メールアドレスとパスワードは忘れずにメモを取っておきましょう!!(コレ、基本です。)
できましたか?
入力が終わったら、一番下にあるオレンジ色の「次へ」をクリックします。
⑤ユーザー情報登録画面を確認する
今度はユーザー情報を登録する画面が出ます。
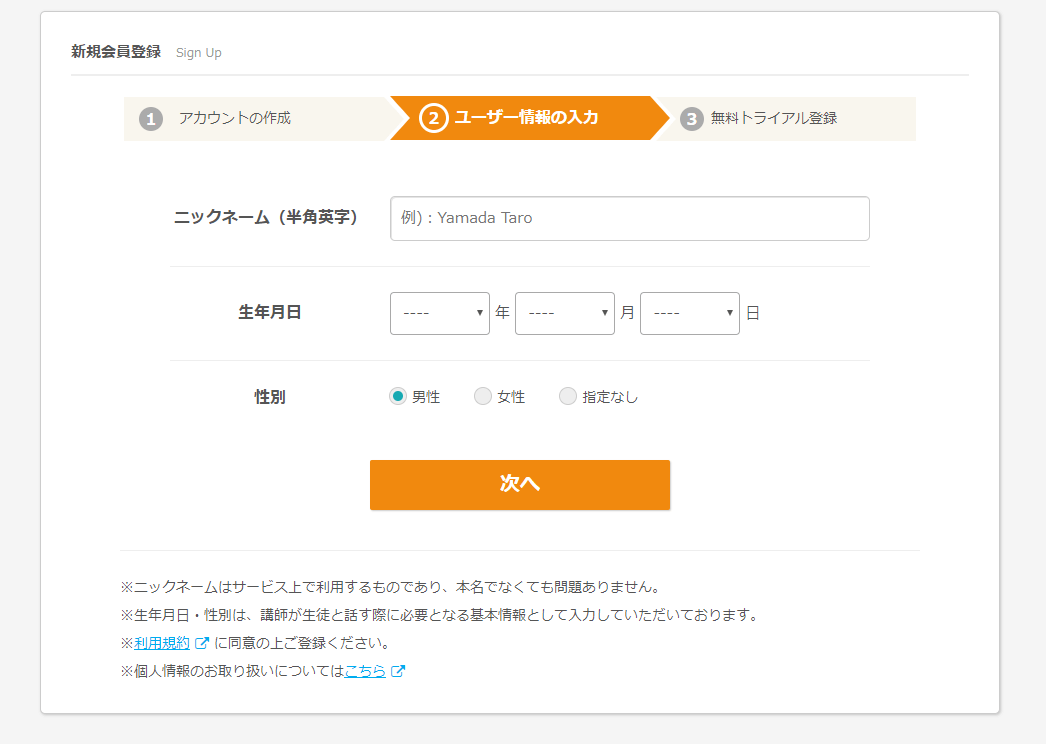
上記のような画面に変わりましたか?
では、さっそく入力していきます。
(パパっと済ませちゃいましょう!)
⑥ユーザー情報を登録する
ニックネームを登録します。
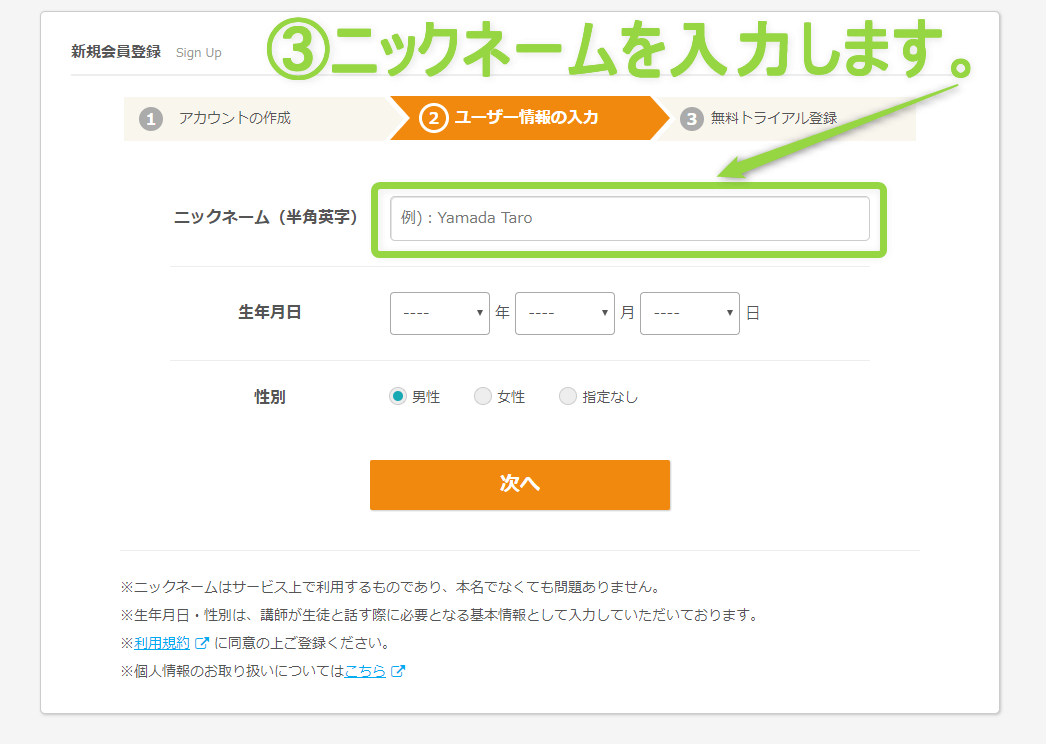
ニックネームは半角英字で登録します。
本名でなくてもOKです!
ただ、講師からはレッスンのときにこのニックネームで名前を呼ばれますので、ニックネームはそれなりに考えて登録した方が良いと思います。
例えば、健太郎なら「ケン」というニックネームにしておけば、レッスン中に名前を呼ばれたときに違和感なくレッスンを楽しむことができます。
もしこれが「おにぎり太郎」みたいなニックネームにしてしまうと、レッスン中に「Hey!おにぎり太郎!」と呼ばれてしまいます・・・(なんかヤダ・・・)
生年月日、性別もありのままを入力します。
これは講師がレッスンするときの資料となるようです。
⑦クレジットカード情報を登録する
生年月日、性別を入力し、「次へ」をクリックすると、今度はクレジットカード情報を登録する画面に変わります。↓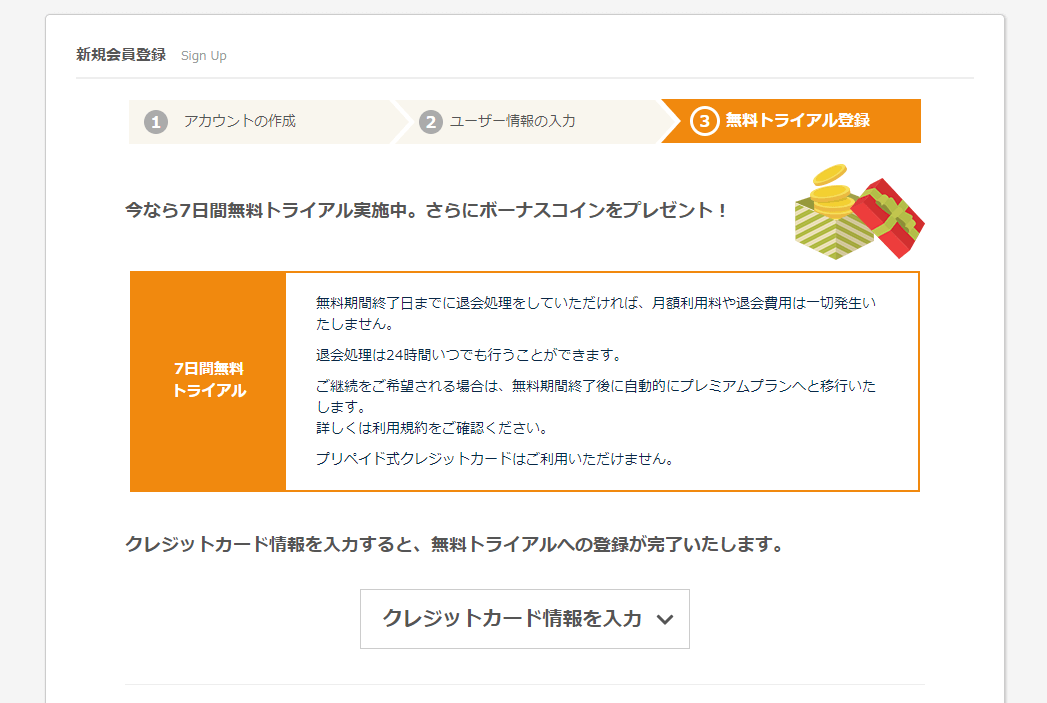
んん??トライアルだけしようと思うのにクレジットカード情報を登録する必要があるの??
と思った方、するどい!!
たしかに、無料登録だけの予定なのにクレジットカード情報を登録するのはちょっとハードルが高いですよね・・・
でも、ちゃんとした理由があるんです!
このようにネイティブキャンプで説明されています。↓
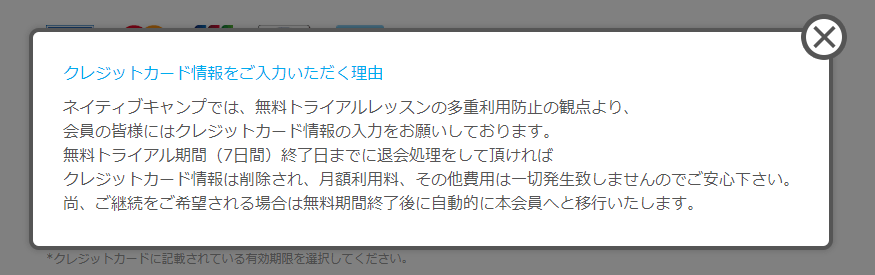
画像が見にくい方のために、以下に引用しておきます。↓
クレジットカード情報をご入力いただく理由
ネイティブキャンプでは、無料トライアルレッスンの多重利用防止の観点より、
会員の皆様にはクレジットカード情報の入力をお願いしております。
無料トライアル期間(7日間)終了日までに退会処理をして頂ければ
クレジットカード情報は削除され、月額利用料、その他費用は一切発生致しませんのでご安心下さい。
尚、ご継続をご希望される場合は無料期間終了後に自動的に本会員へと移行いたします。
クレジットカード情報を登録する理由は、不正防止のためなんですね。
まぁ、仕方がないっちゃないですよね…
ただ、無料トライアルだけしたい!って人は、退会処理をうっかり忘れてしまうと有料会員になってしまいます。月額料金が発生してしまいますので、ご注意を!
ネイティブキャンプに、このように注意書きが表示されてあります。↓
- 無料期間終了日までに退会処理をしていただければ、月額利用料や退会費用は一切発生いたしません。
- 退会処理は24時間いつでも行うことができます。
- ご継続をご希望される場合は、無料期間終了後に自動的にプレミアムプランへと移行いたします。
詳しくは利用規約をご確認ください。- プリペイド式クレジットカードはご利用いただけません。
無料トライアルの7日目は要注意ですね。
クレジットカードがない人はこの機会に一枚作っておくと何かと便利です。
⑧クレジットカード情報を入力して登録を完了する
クレジットカード情報をすべて入力して「7日間無料トライアルに登録」をクリックすれば、完了です!
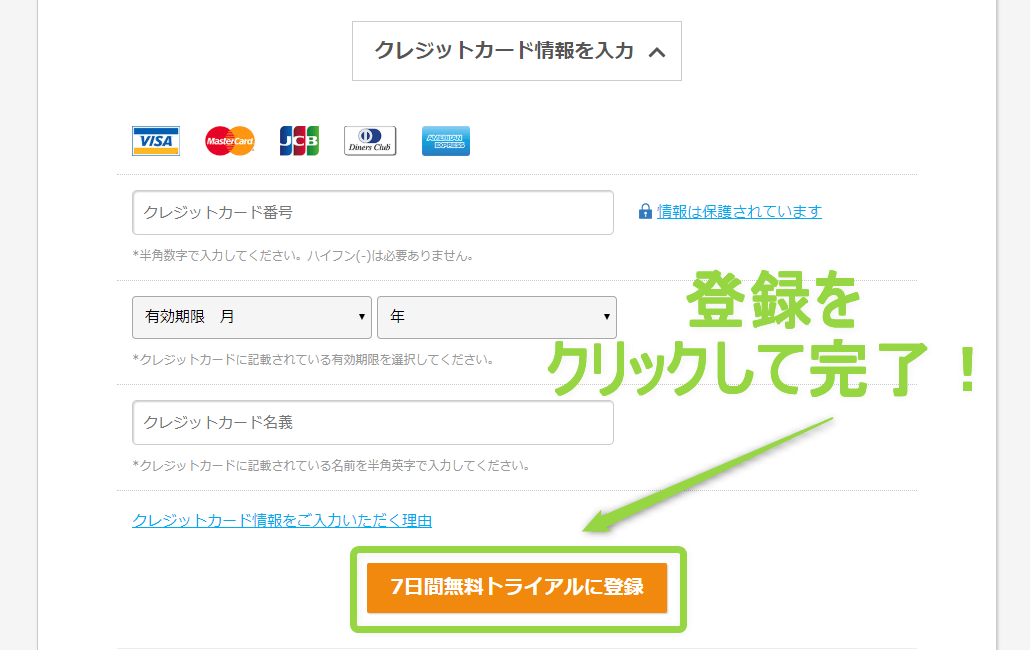
お疲れさまでした!
これで、7日間、無料でネイティブキャンプのレッスンを受けることができます。
(やったー♪)
もし、アンケート画面が出てきたら、チャチャっと済ませて登録を押せば完了します。
すぐに終わるアンケートですので、気楽に答えときましょう。
ここまでが、パソコンでのネイティブキャンプの会員登録の手順となります。
次は、パソコン版でのレッスンを受けるまでの手順を説明します。

ネイティブキャンプをパソコンから予約なしレッスンする方法
ネイティブキャンプは予約なしですぐにレッスンをすることができます。
その手順をご説明しますね。
(予約してレッスンを受けたい場合の手順が知りたい方は、ここは飛ばしてください。↓)
①ネイティブキャンプの公式サイトに行く
まず!とにもかくにもネイティブキャンプの公式サイトにいきます。
【ネイティブキャンプの公式サイト行く】→ネイティブキャンプ![]()
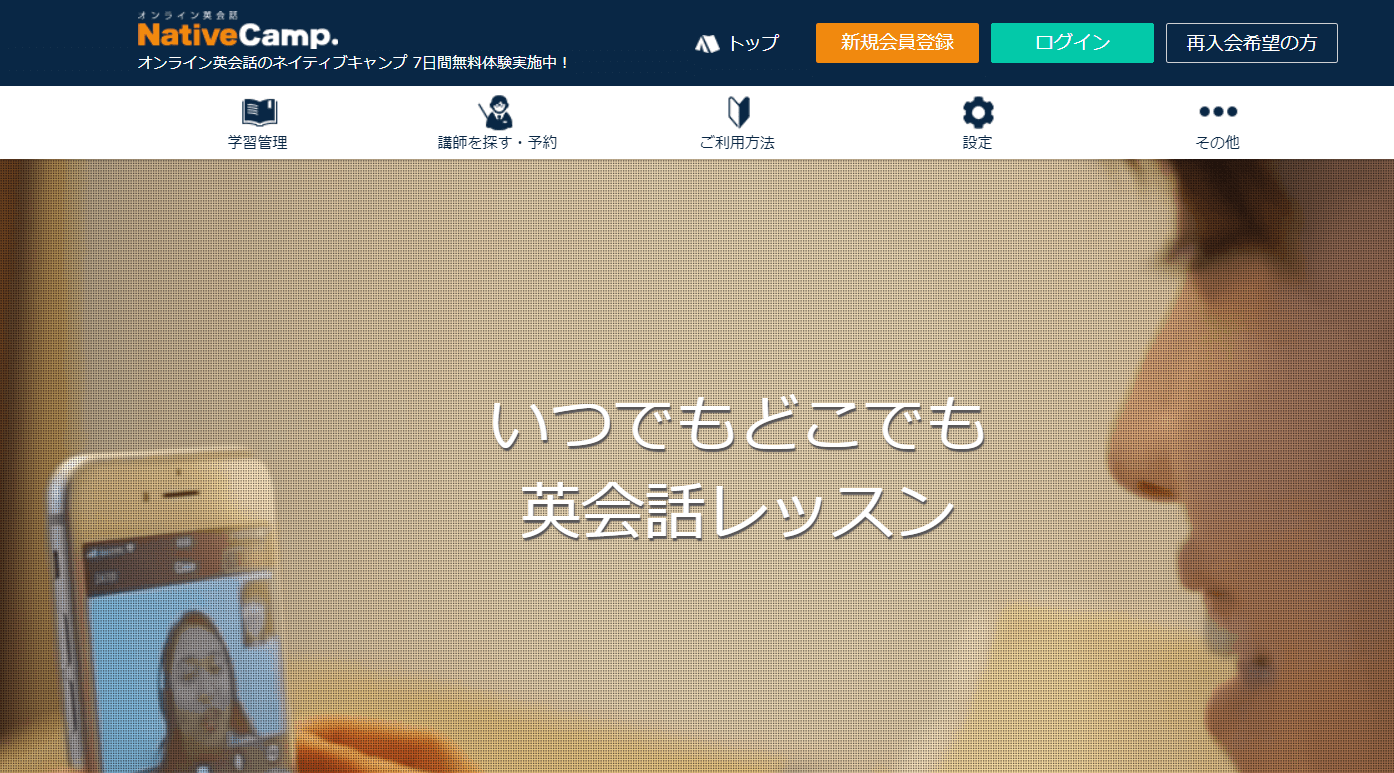
ネイティブキャンプのトップページが出ましたか?
次に行きますよ。
②ネイティブキャンプにログインする
ネイティブキャンプにログインします。
ネイティブキャンプ公式サイト右上の「ログイン」をクリックしてください。
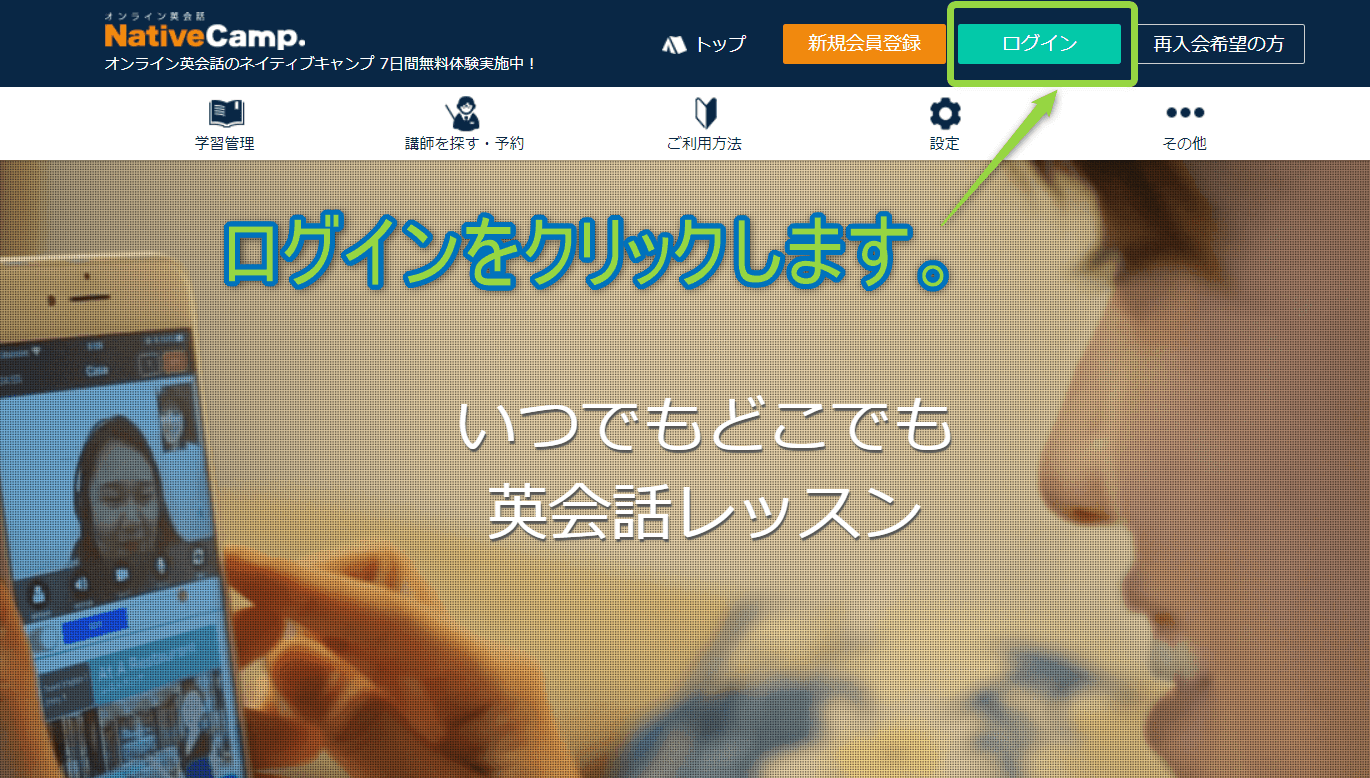
クリックできましたか?
では次です。
③メールアドレスとパスワードを入力する。
無料会員登録をした時のメールアドレスとパスワードを入力します。
(メモとってますよね?!)
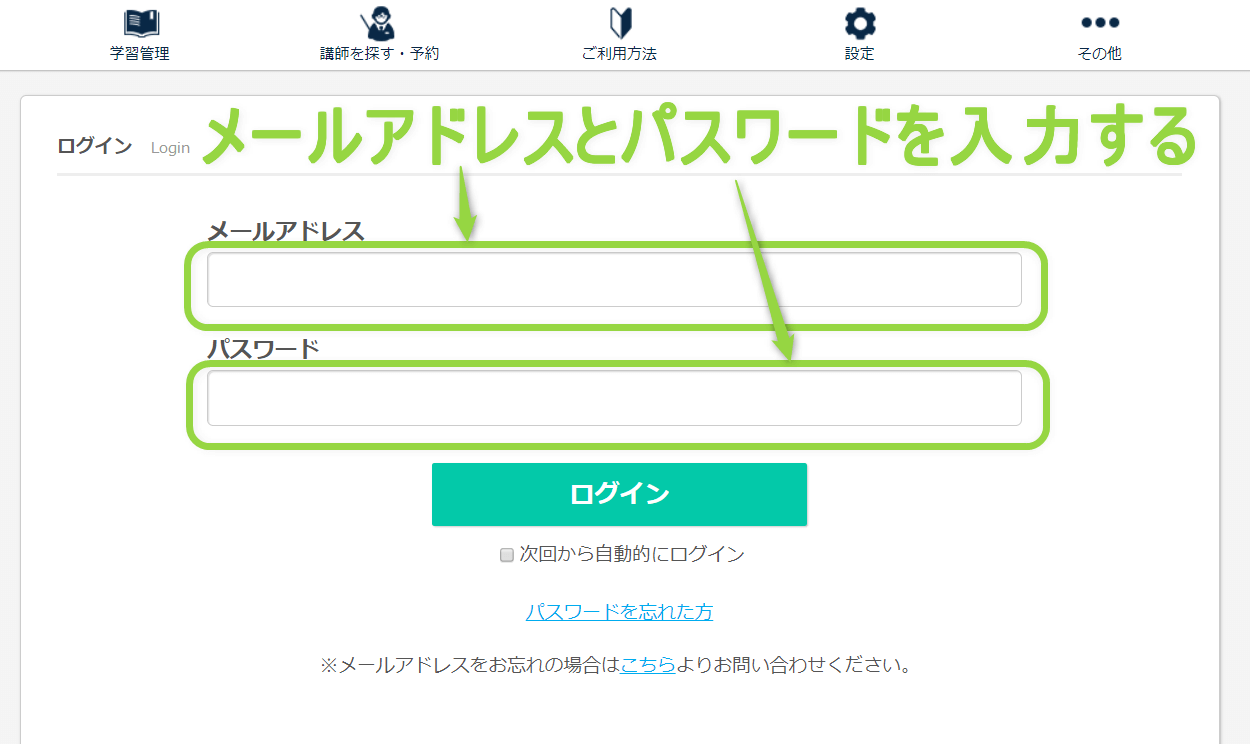
入力したら緑色の「ログイン」ボタンをクリックします。
さあ、ドンドン行きますよ!^^
④講師検索画面の詳細
ログインすると、このような講師検索画面に変わると思います。↓
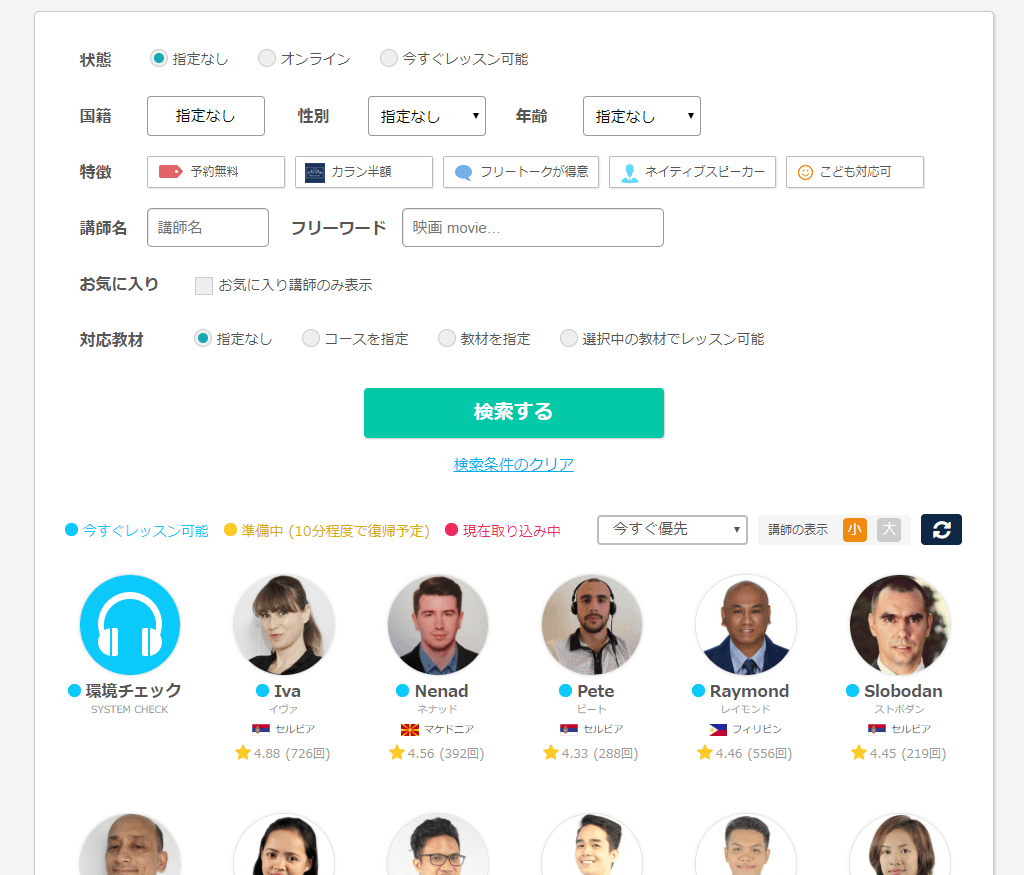
講師の写真がたくさんありますね。
この中から、自分のレッスンしてほしい講師を選んでいきます。
⑤「今すぐレッスン可能」な講師を探す
今は、予約なしですぐレッスンしたい場合の手順を説明していますので、「今すぐレッスン可能」の講師を選びます。
「今すぐレッスン可能」な講師かどうかは、名前の横にある丸の色でわかります。
講師の状態:
| 講師の状態 | 丸の色 | 丸の色の意味 |
| 今すぐレッスン可能 | 青 | すぐレッスン可能 |
| 準備中 | 黄色 | 10分程度で復帰予定 |
| 現在取り込み中 | 赤 | 現在取り込み中 |
「今すぐレッスン可能」な講師は青い丸のある講師ということですね。↓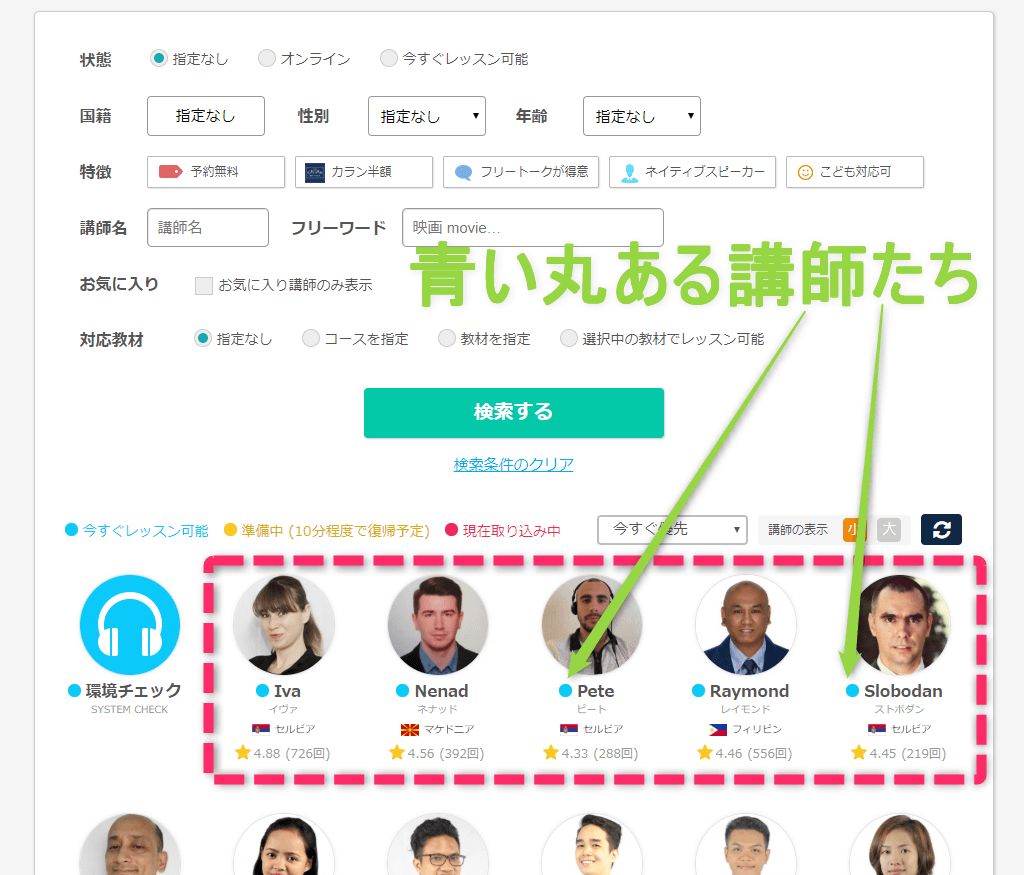
今すぐレッスンしたいなら、青いマルの講師をみつけましょう!
⑥講師を選んでクリック
では、レッスンしてほしい講師を選んでクリックしてみましょう。
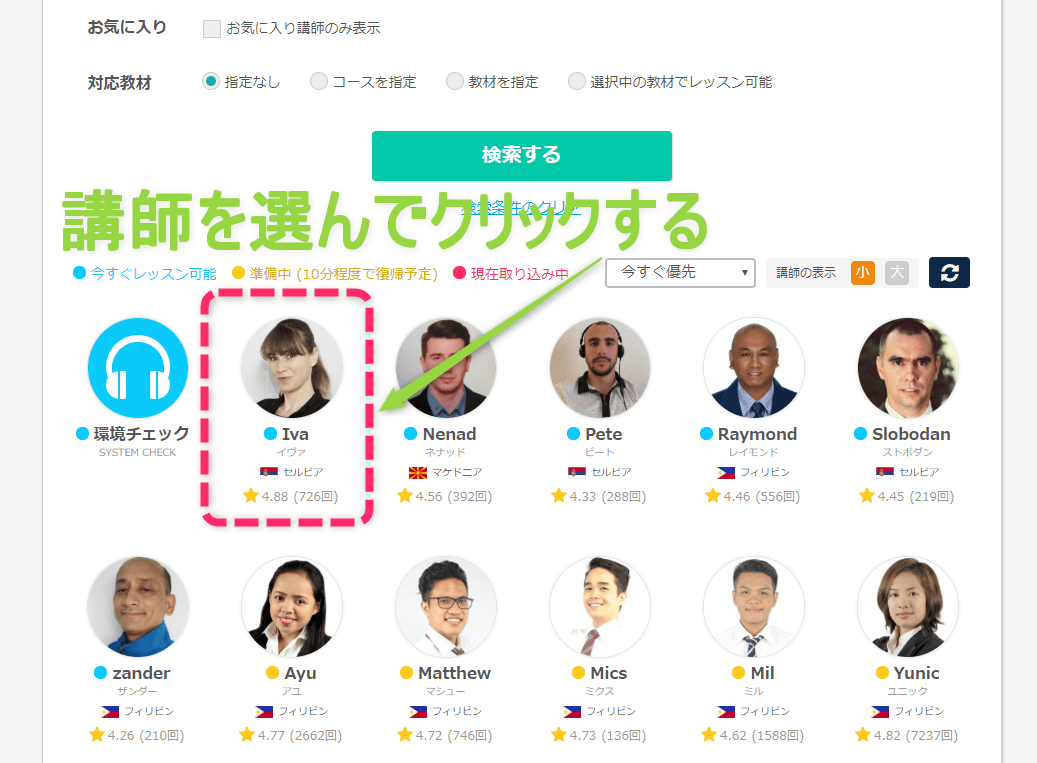
今日は、Iva(イヴァ)先生にしよー^^
えらんだ講師のアイコンをクリックします。
⑦講師プロフィール画面の詳細
すると、講師プロフィール画面に変わります。
ここで講師のレベルや得意分野などを確認して、レッスンを確定します。
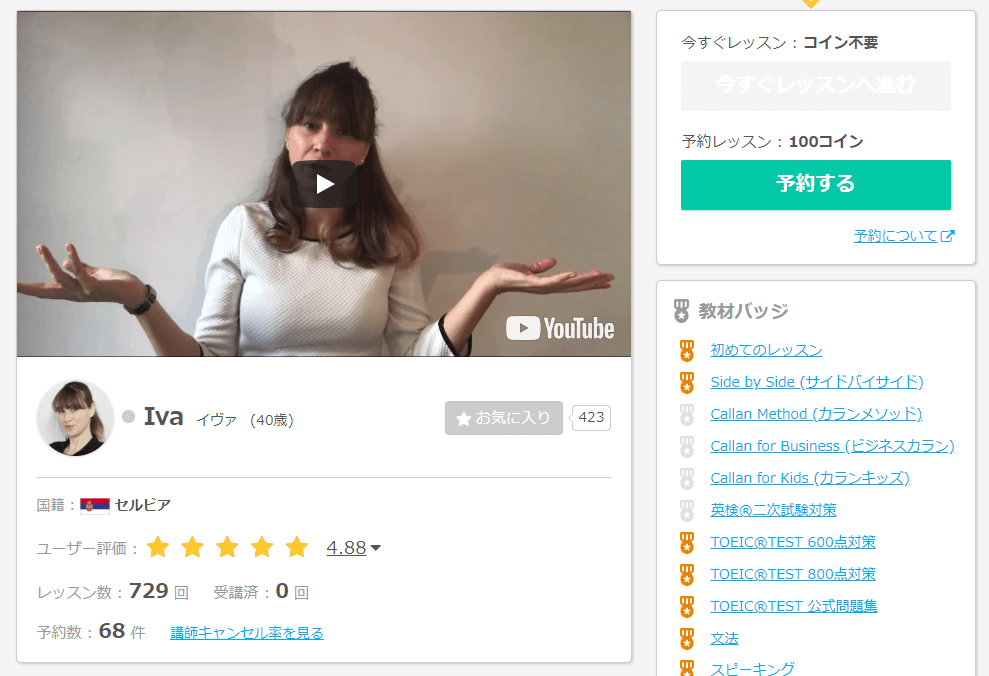
つぎに、どんな講師かをチェックします。
⑧講師プロフィール画面の説明
講師のアイコンをクリックすると、以下のことがわかります。
- 講師の名前、年齢。
- 選んだ講師の「ユーザー評価」。(星で評価)
- 講師のこれまでのレッスン回数。
- 自分が受講したことがあるかどうかの回数。
- 講師が生徒に予約されている数。
- 講師の予約キャンセル率。
以上のことを知ることができます。
右にある「教材バッジ」は選んだ講師がネイティブキャンプで持っている教える資格です。
例えば、カランレッスンを受けたいなら「カランメソッド」のバッジを持っている講師でないとレッスンしてもらえません。↓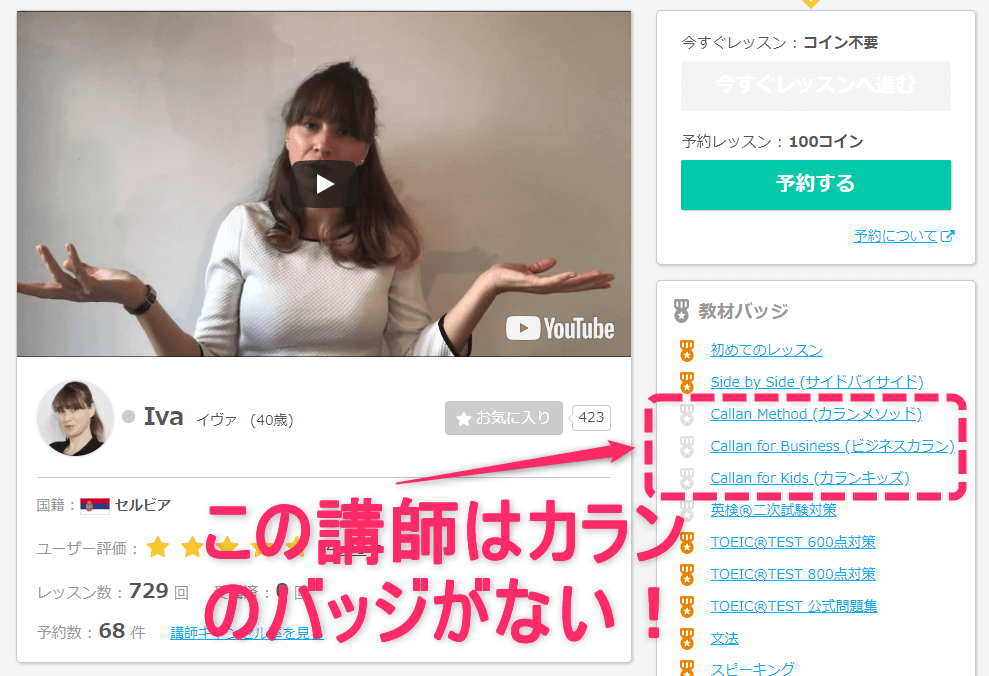
上記の画像の講師はカランのバッジがないので、カランコースのレッスンはしてもらえない、ということになりますね。
したいレッスンコースのバッジのある講師を選びましょう。
この講師は「初めてのレッスン」や「Side by Side (サイドバイサイド)」のレッスンはできるようです。(バッジがありますね。)
この講師でレッスンしたい!と思ったなら、「今すぐレッスンへ進む」をクリックします。
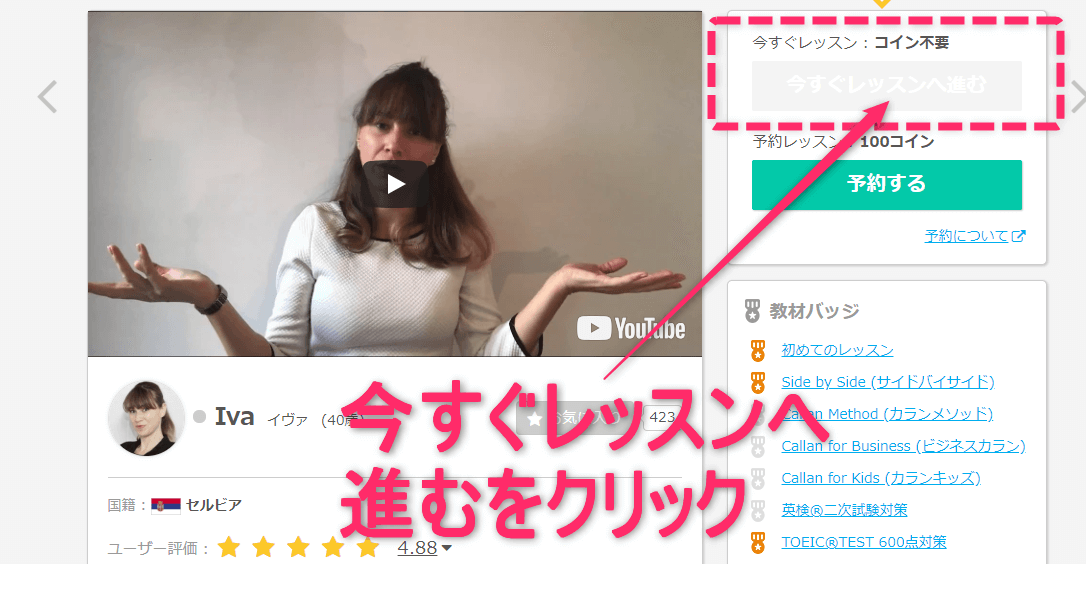
これでレッスン画面に変わります。
ネイティブキャンプで実際に予約なしでレッスンを開始するまでの手順は以上です。

ネイティブキャンプの無料体験中にパソコンから予約してレッスンするやり方
ネイティブキャンプの無料体験中にパソコンから予約してレッスンするやり方を紹介します。

①講師選択画面を表示する
先ほどの予約なしでレッスンする場合の⑦まで同じ作業で行ってください。
この画面までいきます。↓
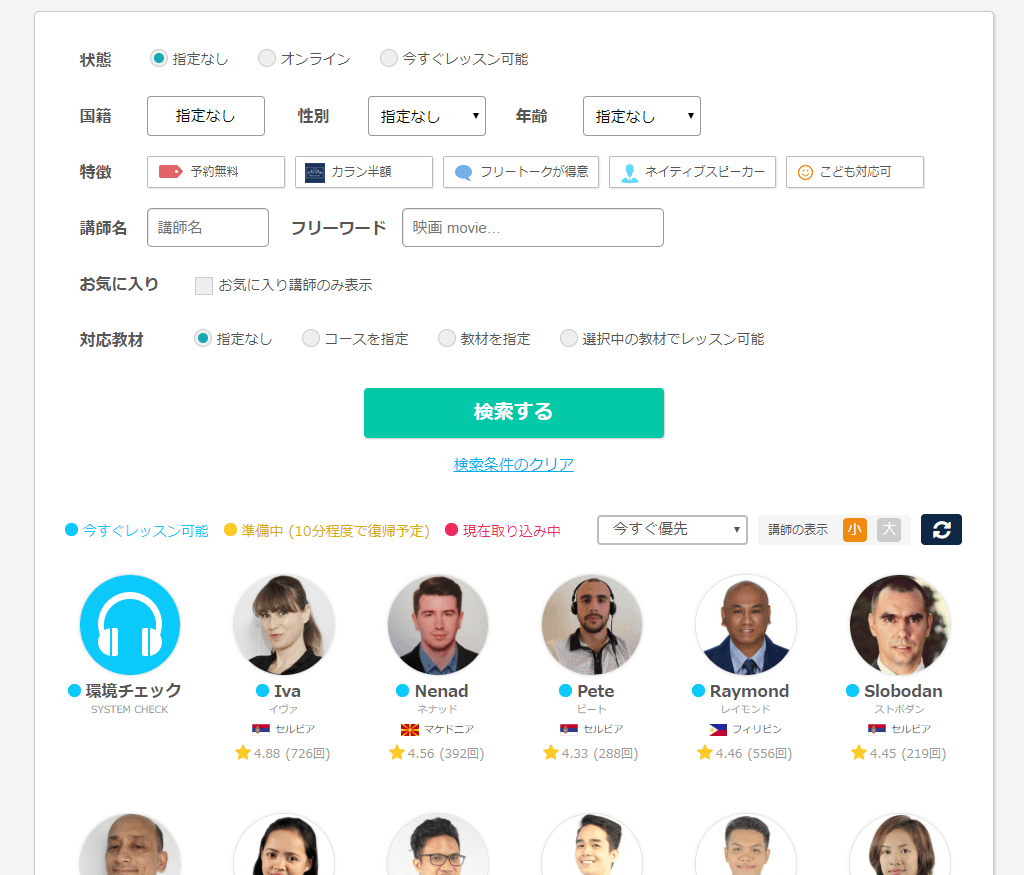
②予約してレッスンしたい講師を選ぶ
予約してレッスンしたい講師を選びます。
予約なしの場合は青い丸のある講師から選ぶ必要がありましたが、今回は予約するので、どの講師を選んでもOKです。
講師を選んでクリック!
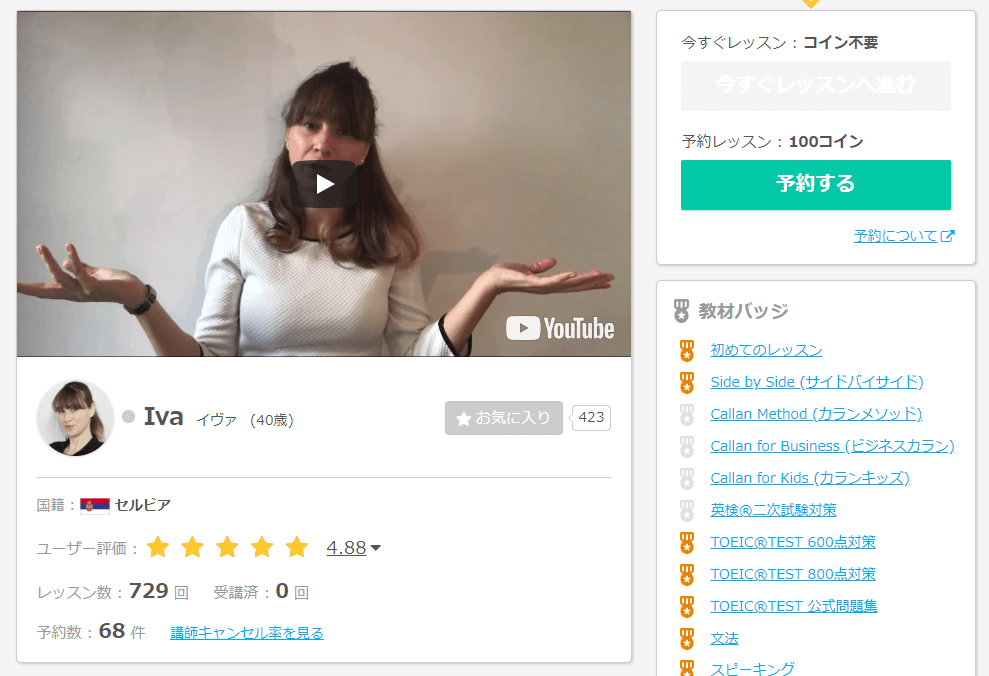
このような講師プロフィール画面に変わりましたか?↑
次に行きますよ^^
③「予約する」をクリックする
講師が決まったら、右上にある「予約する」をクリックします。
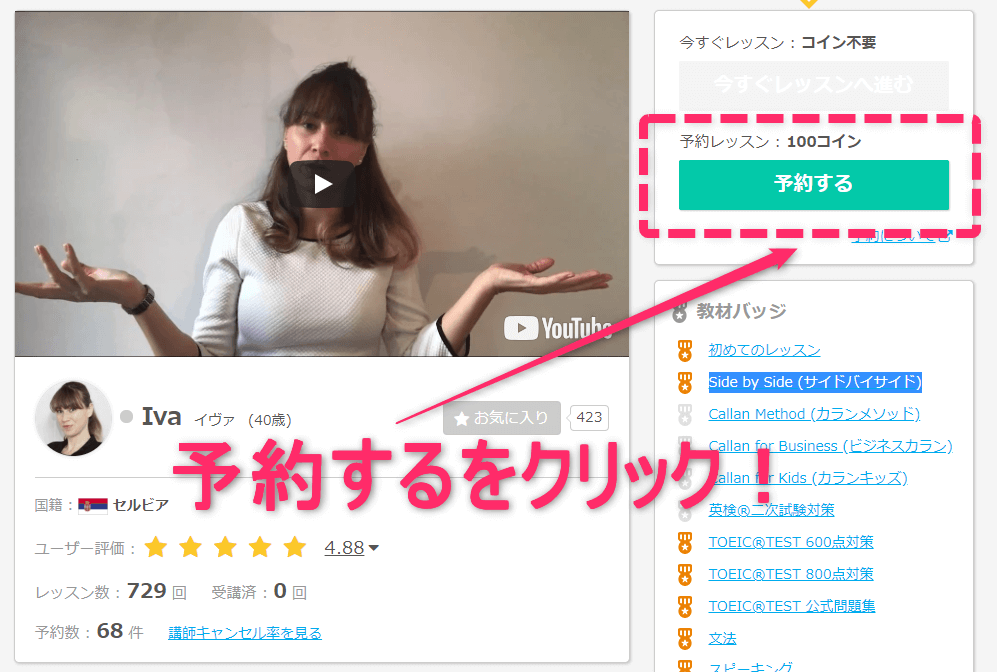
すると、講師が予約できる時間割表の画面になります。
④時間割表からレッスン時間を選ぶ
講師とレッスンできる時間がこの時間割表からわかります。
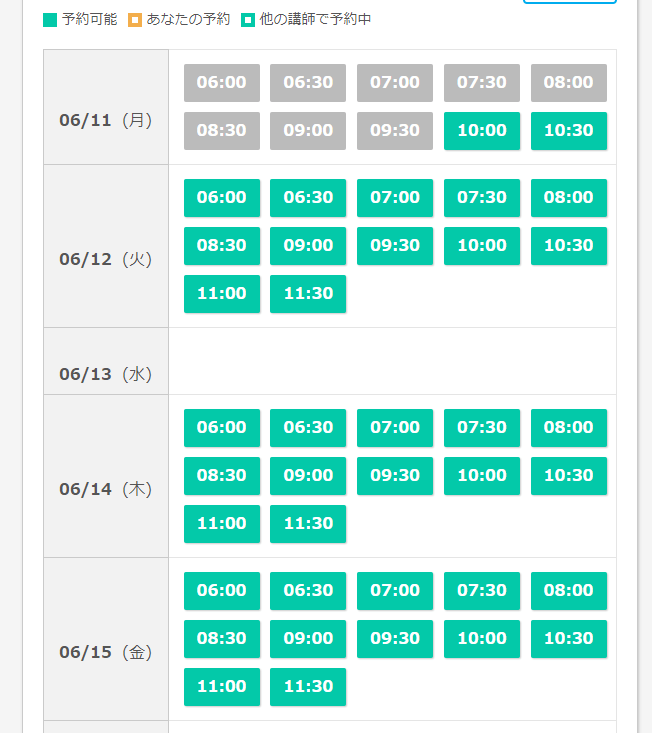
時間がグレーの色は予約ができません。
おそらく、すでにその時間が過ぎてしまったか、講師の予定が悪いか、別の生徒がすでに予約しているかでクリックできないようになっています。
緑色の時間の中から、レッスンしたい色を選んでください。
予約してレッスンを受ける場合の手順は以上です。
カンタンでしょ?^^
ネイティブキャンプをパソコンから登録する際の注意点
いざ、レッスンを始めてみたら「スピーカーから音が聞こえない!」「自分がうまく画面に映っていない!」なんてことのないように、画面設定をきちんとしてからレッスンを受けましょう。
レッスン環境設定はTOP画面の上の方にある歯車マーク「設定」→「レッスン環境チェック」からできます。
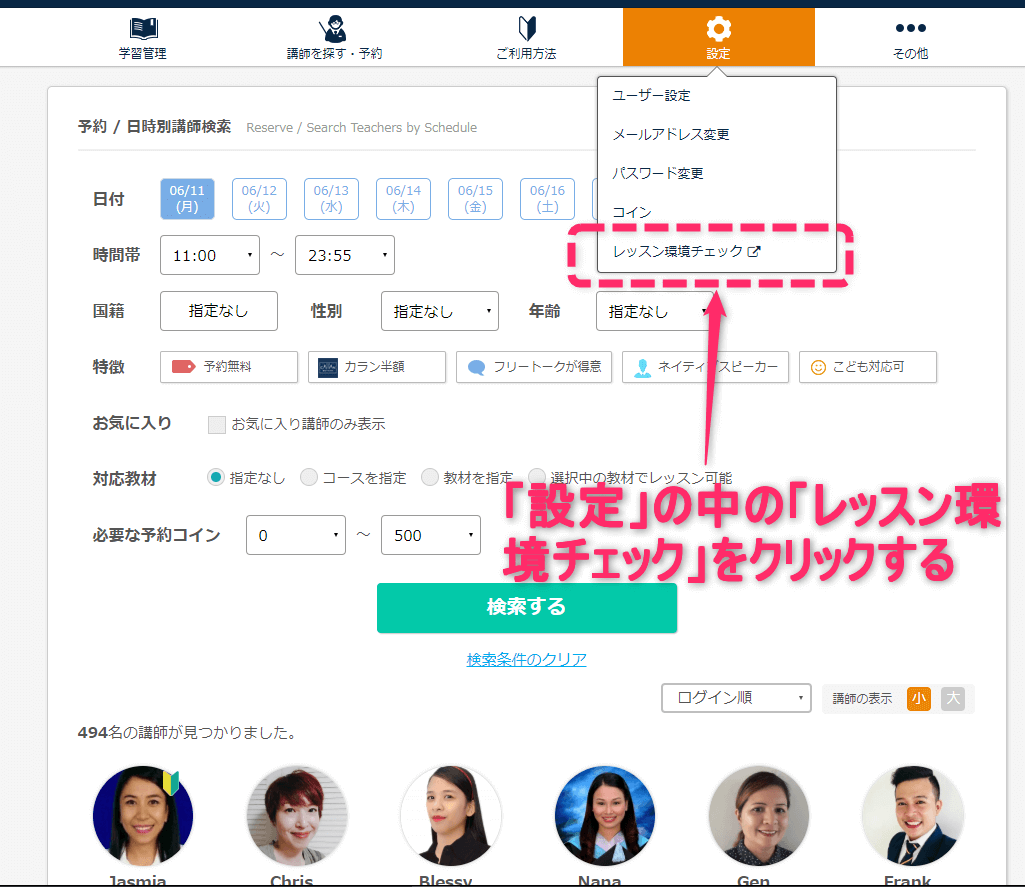
「レッスン環境チェック」をクリックするとこのような画面に変わります。
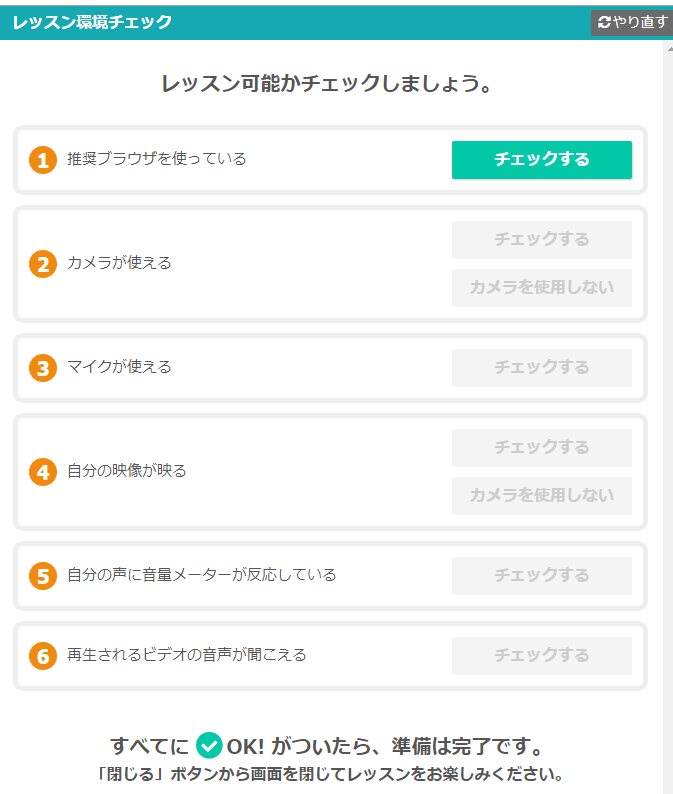
上から順番にクリックしていくだけで、レッスン環境を整えることができるようになっています。
説明は以上です。
ネイティブキャンプ無料体験のやり方【パソコンから登録する方法】:まとめ
ネイティブキャンプの無料体験のやり方はとてもカンタンです。
レッスンの予約ありもなしもどちらもサクッとできて、レッスンを継続しやすいのがネイティブキャンプの最大のメリット!
ネイティブと英語で話す機会が自宅でもてるので、英語力も格段に上がります。
無料体験でぜひ、英会話のたのしさを味わってみてくださいね。